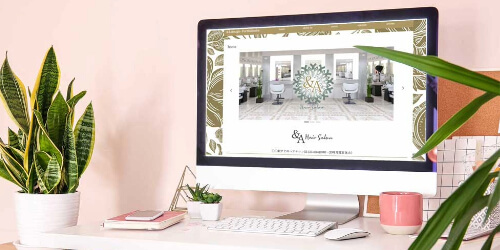「Coreserver」コアサーバーV1プランでサブディレクトリにワードプレスインストールする方法
はじめに
フリーランスのWEBデザイナーをしています。
今回は既存のサイトをリニューアルする依頼を受けました。
クライアントが契約しているサーバーは「Coreserver」コアサーバーV1プランです。
「Coreserver」は今回初めてだったため、色々とネットで調べていたのですが、コアサーバーV2プランのワードプレスインストール手順の記事が多く、V1プランの手順が見つからず苦労しました。
忘備録を兼ねてこちらに、「Coreserver」コアサーバーV1プランで、サブディレクトリにワードプレスインストールする方法を記載しています。
WEBサイトリニューアルのため、サイト設定が済んでいる状態です。まだの方は、下記マニュアルから先にサイト設定をしてください。
Coresaerverコアサーバーのワードプレスインストール方法についてのマニュアルはこちらです
1.サブディレクトリの作成
はじめにワードプレスをインストールする、サブディレクトリを作成します
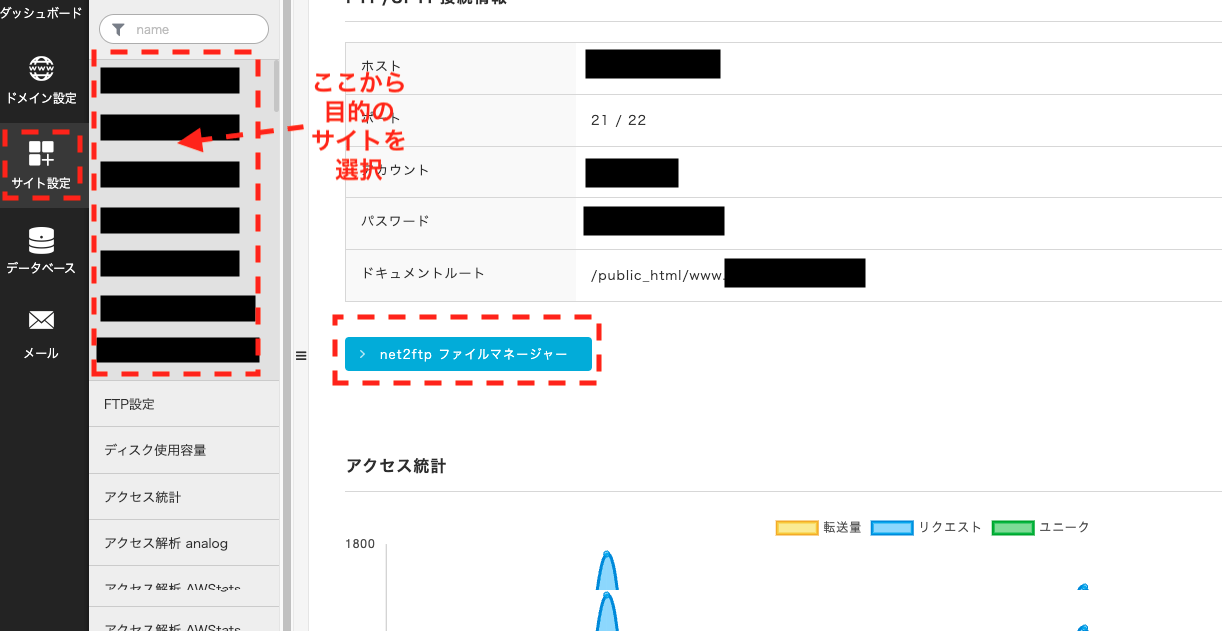
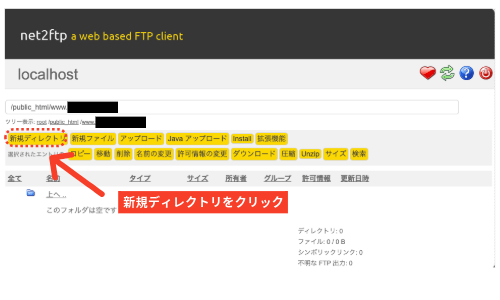
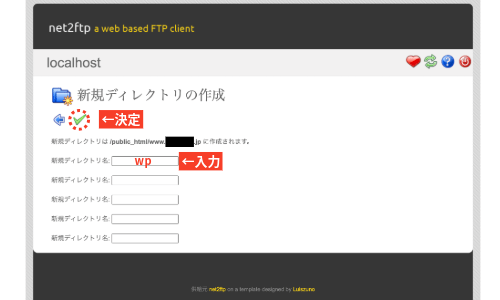
2.データベースの作成
次にデータベースを作成します
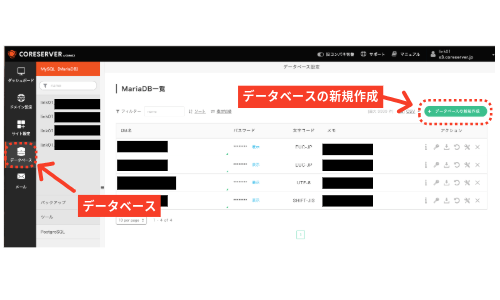
※データベース名とパスワードはワードプレスのインストール時に必要!
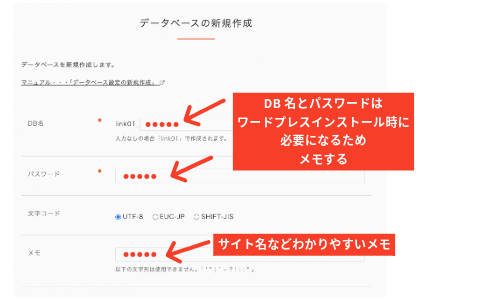
3.ワードプレスのインストール
最後にワードプレスのインストールです
目的のサイトを選択
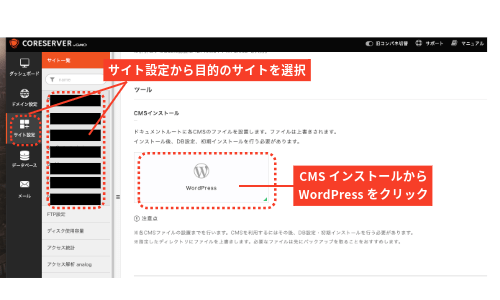
CMSをインストール
※緑色の「✔️」がつかない場合は、ディレクトリ名の最後に「/(スラッシュ)」を入力
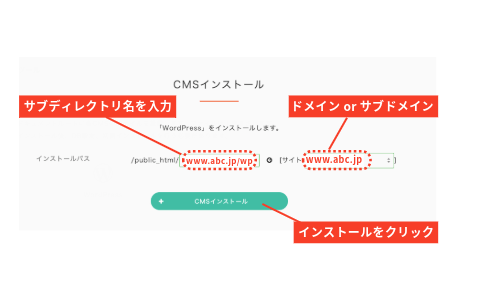
※ワードプレスのインストールが完了後、反映まで5分ほどかかります。
ブラウザーからドメインにアクセス
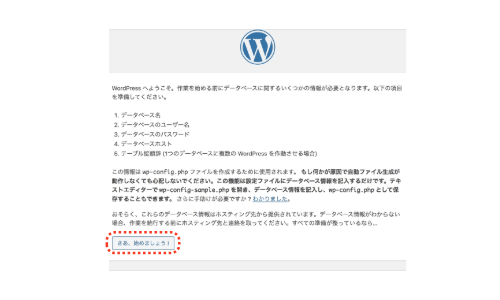
「データベースの接続設定」を入力
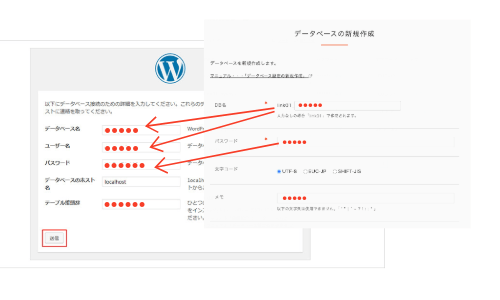
「インストール実行」をクリック
ワードプレスログインの必要情報を入力
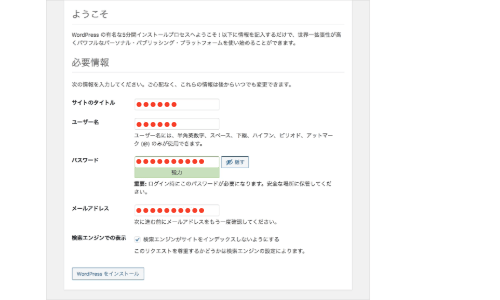
まとめ
「Coreserver」V1プランでサブディレクトリにワードプレスインストールする方法です。
美容サロン専門デザインandLdesign
デザインに関するご相談はこちらからどうぞ